エクセルで作成しているグラフや表などといったデータをBestCADの図面上に貼り付ける方法です。
1必要な部分だけを貼り付ける方法
- エクセルでファイルを開く > 必要な部分を範囲選択 > コピーを実行
- BestCADを起動し、貼り付けを行いたい図面を開きます。
- タブ > >
- 図面の原点(デフォルトでは図面の左下)に貼り付けが実行されます。
2保存済みのシートを貼り付ける方法
エクセルファイルは、ワードなどの文書作成ソフトウエアとは異なり、用紙サイズという概念を持たずに作成する特徴があるため、開いているシート全体が表示される場合があります。
不要な部分はあらかじめ削除した上で別ファイルとして保存しておくことをお勧めします。
- BestCADを起動し、貼り付けを行いたい図面を開きます。
- タブ >
- オブジェクトの挿入画面が表示されますので、 ファイルから作成 をクリックします。
- をクリックし、保存済みのエクセルファイルを開きます。
- をクリックすると、図面の原点(デフォルトでは図面の左下)に貼り付けが実行されます。
3貼り付けたエクセルの編集方法
- 貼り付けたエクセルのオブジェクト範囲(枠内)をダブルクリックすると、別ウィンドウでエクセルが起動します。
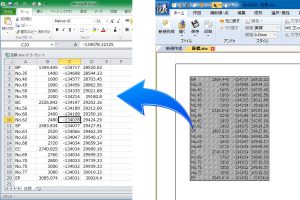
- ファイル内の編集を行うと、オブジェクト表示も変化します。
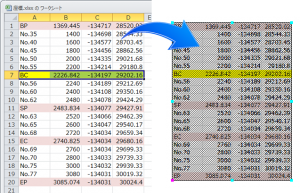
- 編集が終わりましたら、エクセル画面をそのまま で閉じます。
取り込みの際指定したオブジェクトの元ファイルとは別のファイルとして内部に保存されます。
BestCAD上でオブジェクトの編集をおこなったファイルを残しておきたい場合は、オブジェクトの編集画面で、任意フォルダに名前を付けて保存を行ってください。
オブジェクトとしてエクセルファイルを取りんだ場合の注意点
- エクセルをオブジェクトとして取り込むと、セルとして表示されるグレーの枠線も印刷対象となります。
セル枠線が不要な場合は、エクセル内操作にて枠線の表示を消した状態にしてください。 - オブジェクトは「OLEデータ」となりますので、SXFのバージョン[Ver3.1、Ver3.0、Ver2.0]での保存を行た場合、データは削除されます。
オブジェクトファイルを図面内に残しておきたい場合は、BestCADのファイル形式【BC3、BC2、BC1】で保存して下さい。
