BestCADでは、図面に実際の座標値を保持させることが可能な「座標変換」や、全体的・部分的に縮尺を保持させるため、もしくは複数の図形をまとめるためのグループ機能があります。
グループ化されている図形は階層が異なるため、基本的にそのままでは編集できません。
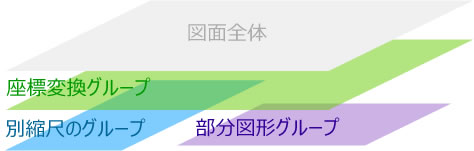
新規でグループを作成する方法は、グループを作成する方法 を参照してください。
1存在するグループを確認する方法
- タブ >
現在編集中の図面にグループが存在していない場合、「グループ一覧」ボタンはグレーアウト状態となります。 - グループ名称をクリックすると、画面右側に図形表示されます。
- グループ名をクリック後をクリックすると、そのままグループ編集に切り替わります。
2グループ内の編集を行う方法【グループ編集】
グループ編集の開始
- グループに含まれる一つの図形をクリックすると、グループ枠(緑の枠)が表示されます。
- タブ > をクリックします。
- 画面左下に【グループ編集中】の文字が赤表示されたのを確認してください。
- グループ内の編集が可能になります。
グループ編集の終了
- タブ > をクリックします。
- 「グループ編集を終了します。」と表示されますのでをクリックします。
- 画面左下の【グループ編集中】の赤表示が消えたのを確認してください。
- 全体編集に戻ります。
3グループ内の編集を行う方法【グループ展開】
グループ展開の開始
グループ展開も、グループ編集と同様でグループ内の編集を行う機能ですが、グループ編集と異なる点は、縮尺を1:1として、X座標/Y座標の方向を垂直・水平固定に切り替えます(北が上向き)ので、グループ展開中の図形の向きは回転された状態になります。
- グループに含まれる一つの図形をクリックすると、グループ枠(緑の枠)が表示されます。
- タブ > をクリックします。
- 画面左下に【グループ展開中】の文字が赤表示されたのを確認してください。
- グループ内の編集が可能になります。
グループ展開の終了
- タブ > をクリックします。
- 「データを更新しますか?」と表示されますので、編集内容を保持したい場合は をクリックします。
- 画面左下の【グループ展開中】の赤表示が消えたのを確認してください。
- 全体編集に戻ります。
